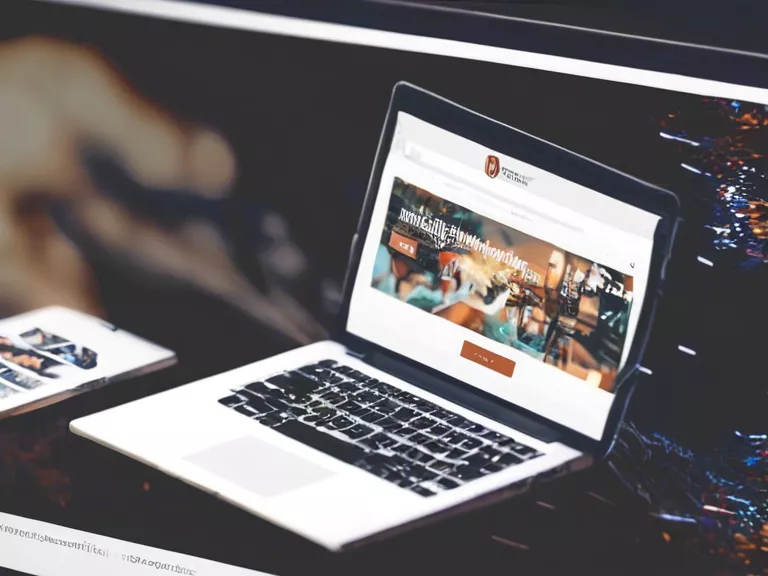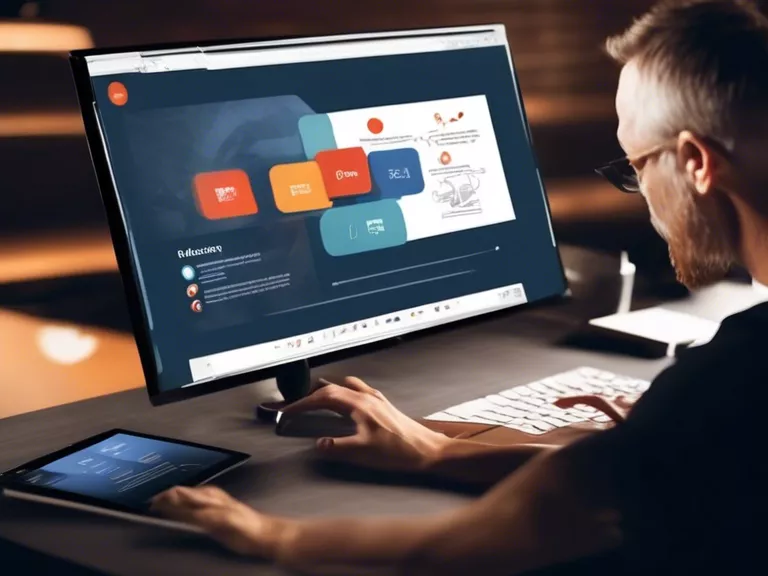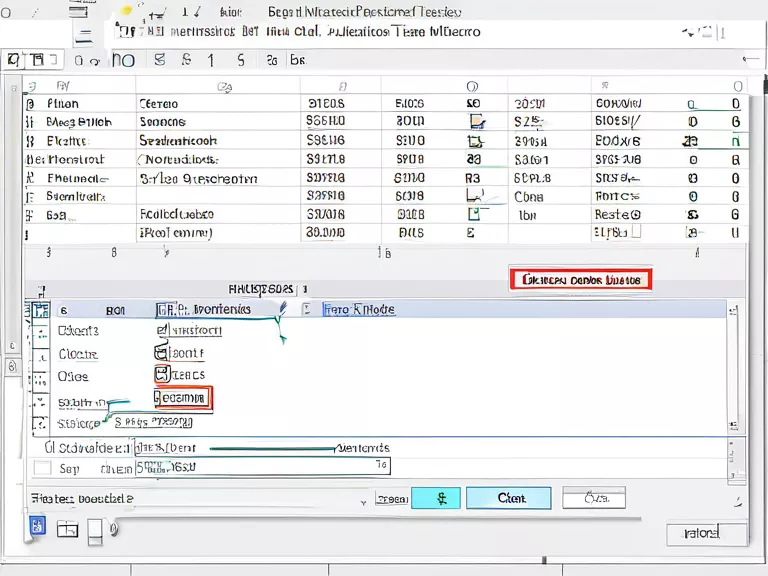
Microsoft Excel is a powerful tool for data analysis and manipulation, but it can be time-consuming to perform repetitive tasks manually. This is where macros come in handy. Macros allow you to automate tasks in Excel, saving you time and increasing your efficiency. In this article, we will explore how to automate repetitive tasks in Microsoft Excel with macros.
To start, you'll need to enable the Developer tab in Excel. This tab contains the tools you'll need to record and run macros. To enable the Developer tab, go to File > Options > Customize Ribbon, then check the Developer box.
Once the Developer tab is visible, you can start recording a macro. To record a macro, click on the "Record Macro" button in the Developer tab. Give your macro a name, assign it a shortcut key if desired, and choose where to store it. Now you can start recording your actions in Excel. Once you're done, click on the "Stop Recording" button.
After recording your macro, you can run it at any time to automate the repetitive task. You can also edit the macro to fine-tune its functionality or assign it to a button for easy access.
In addition to recording macros, you can also write your own VBA (Visual Basic for Applications) code to create custom macros. VBA allows for more complex and advanced automation in Excel, giving you even more control over your tasks.
By automating repetitive tasks in Microsoft Excel with macros, you can save time and focus on more important aspects of your work. Whether you're manipulating data, formatting reports, or performing calculations, macros can streamline your workflow and make you more productive.